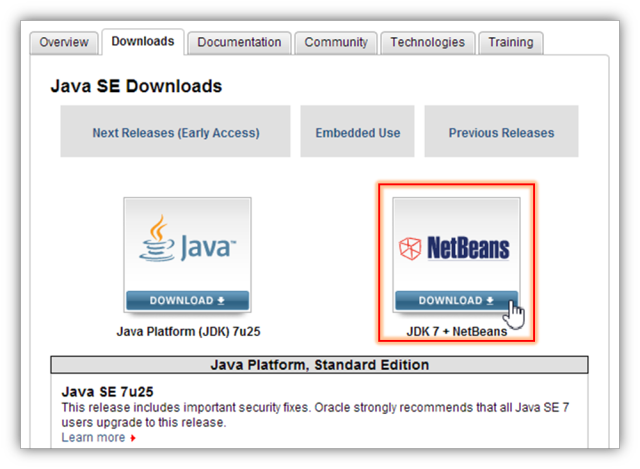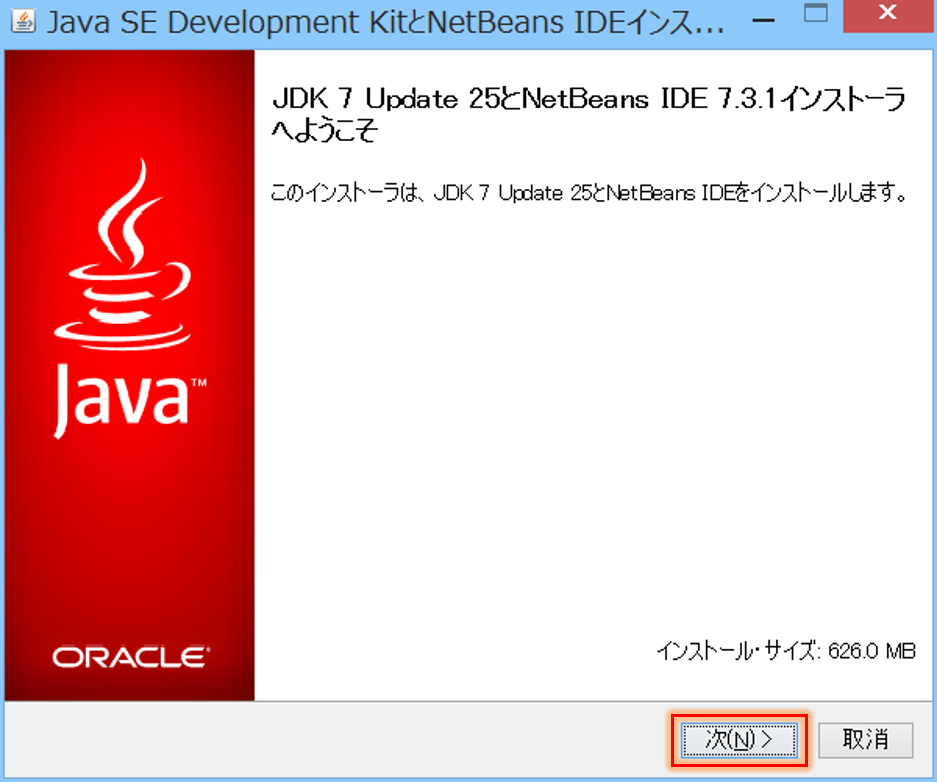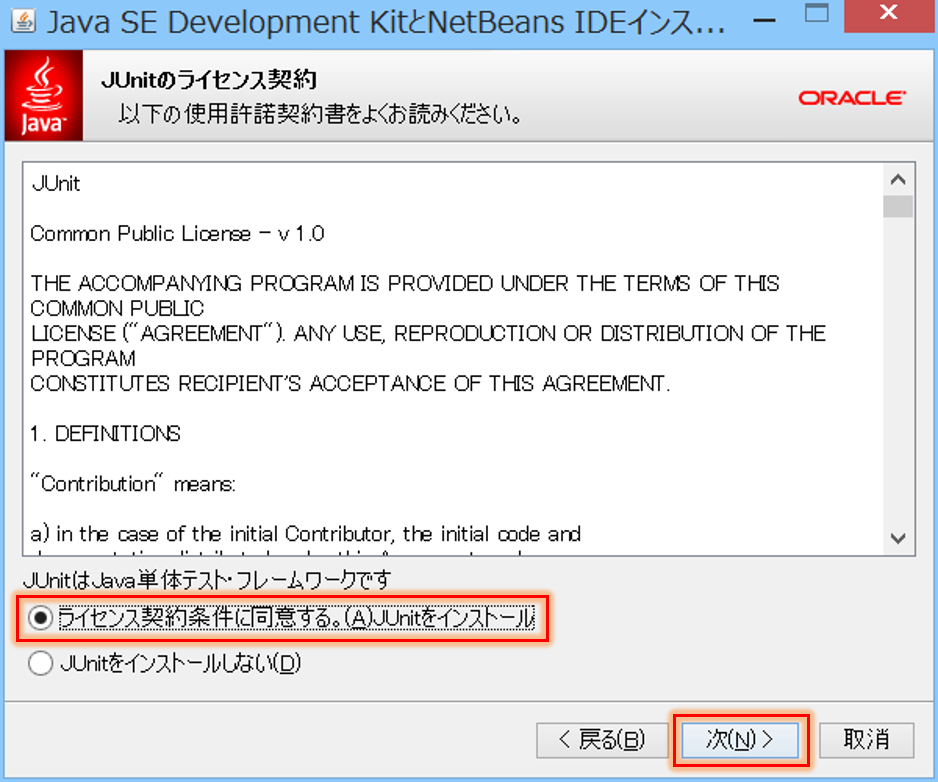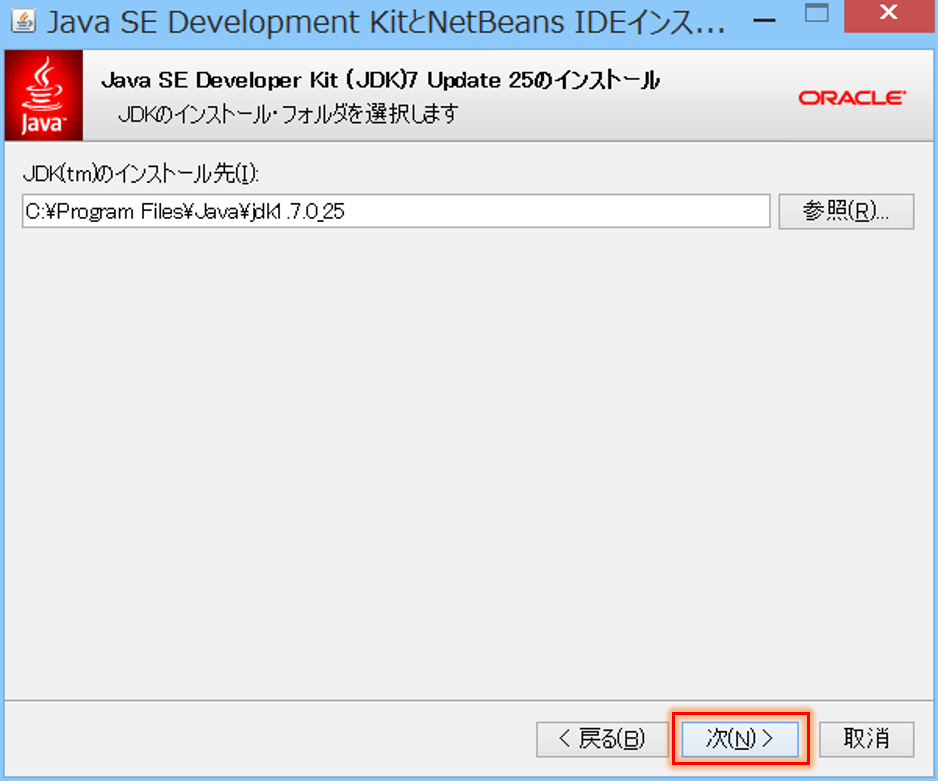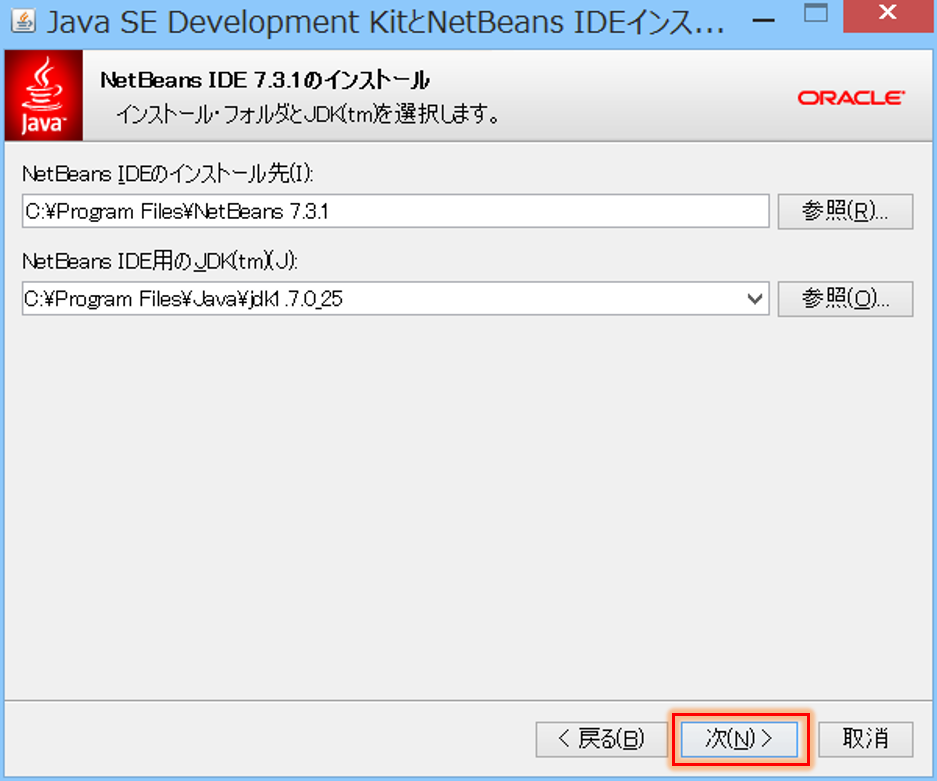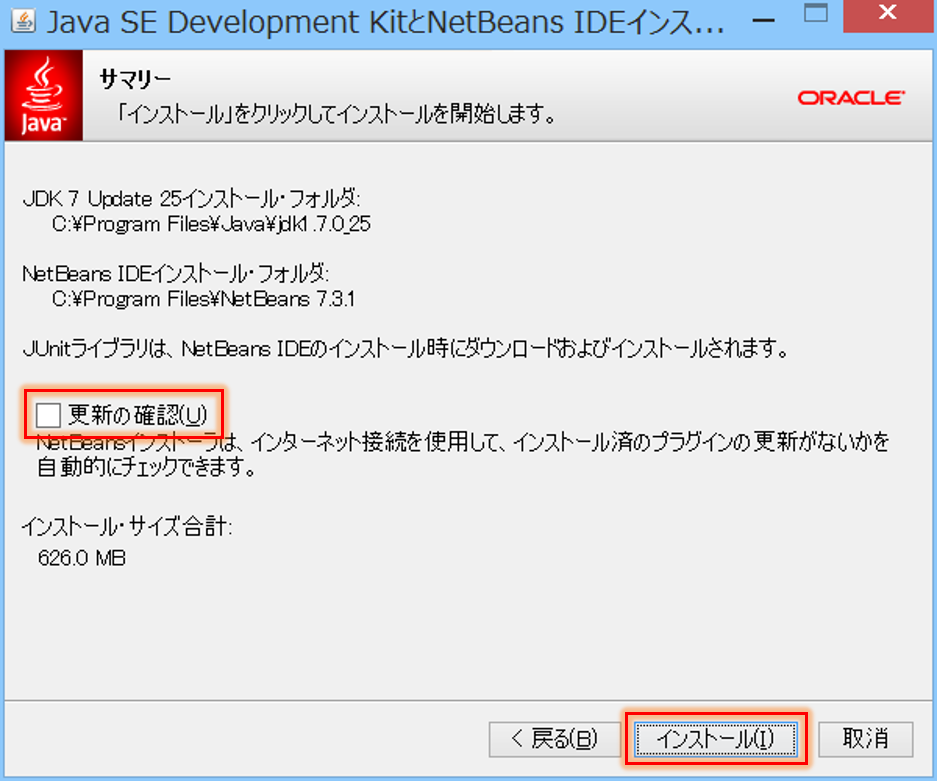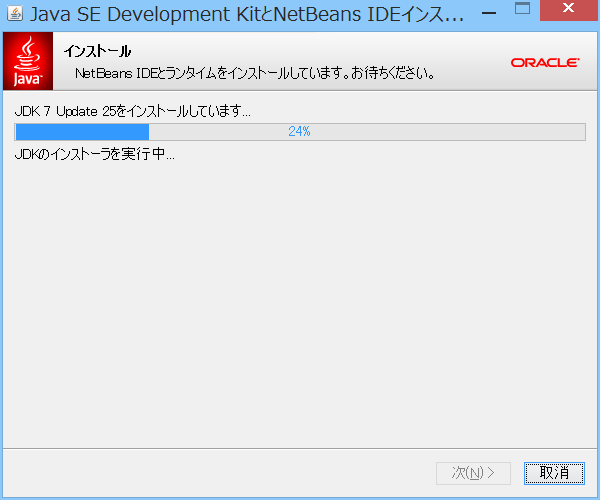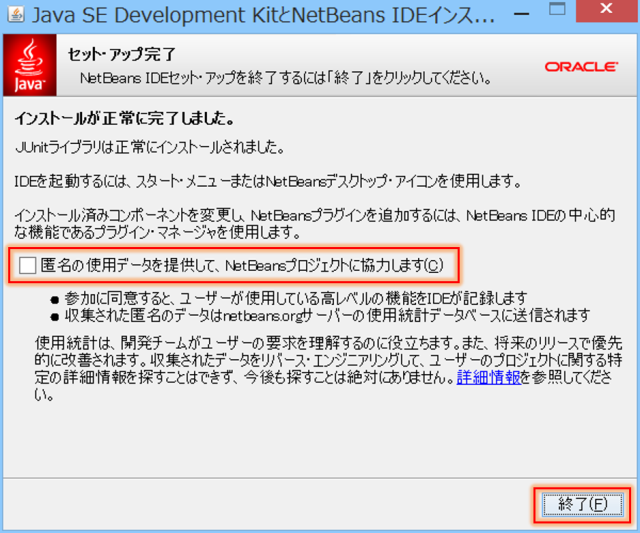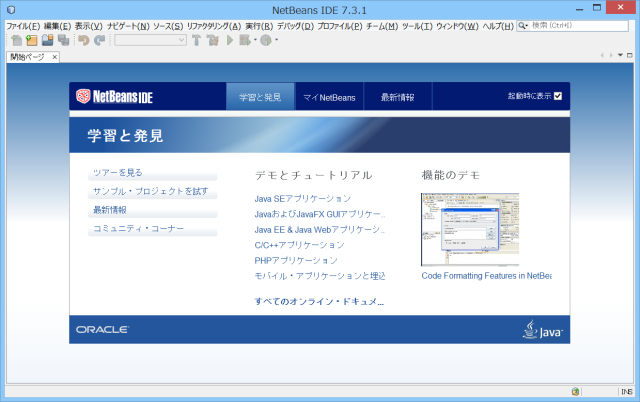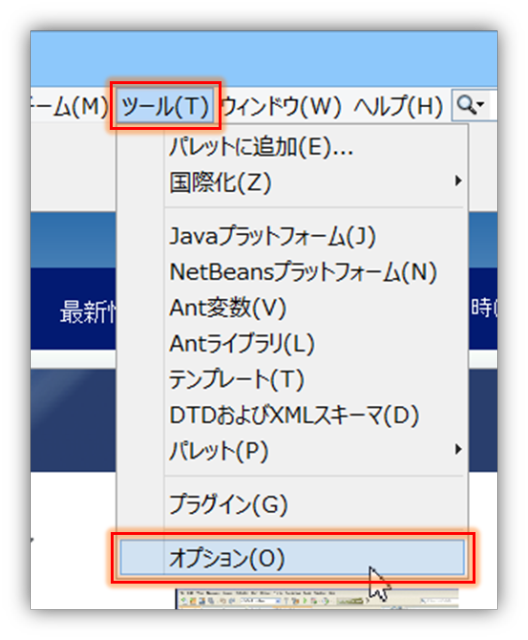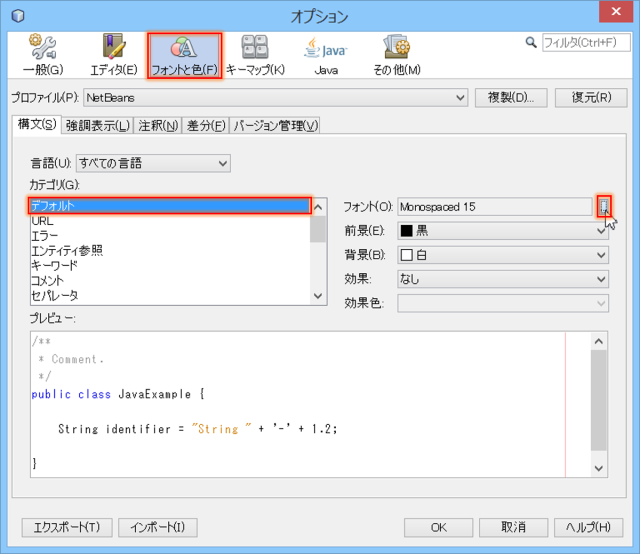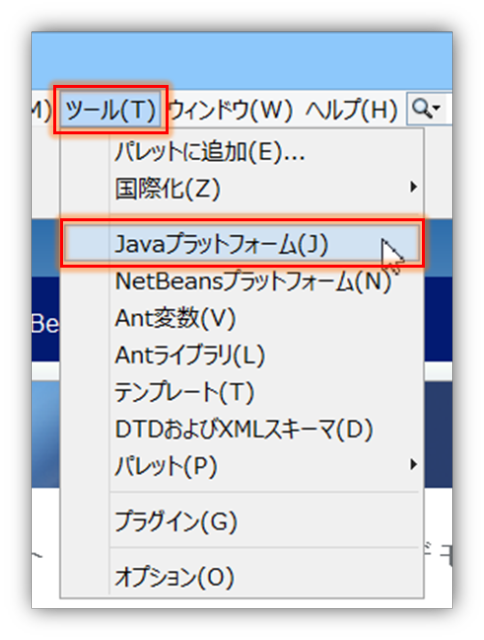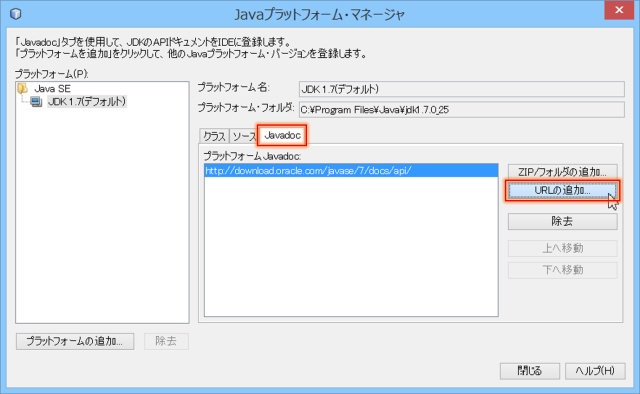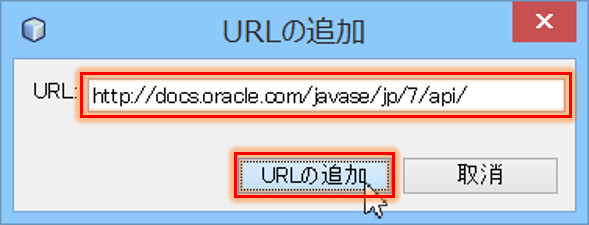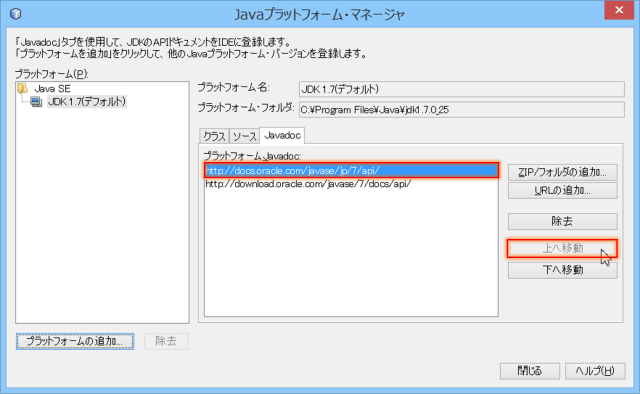1.2 Java開発環境のインストール
まずは開発環境のインストールです。
Javaで開発を行うには、Java開発キットであるJDK(Java Development Kit)が必要不可欠です。JDKさえあれば開発は可能ですが、ソースコードの編集やコンパイルを行う補助ツールとして統合開発環境(IDE)をインストールすると、よりスムーズな開発が可能となります。
JavaのIDEとして、有名なものにEclipseとNetBeansがあります。Eclipseのほうがより有名でシェアも大きいのですが、今回はJava公式のIDEであるNetBeansを利用していきます。NetBeansは、優れたGUIエディタを標準で搭載しているため、簡単にソフトウェアの画面を作ることができる特徴を持ちます。
※GUI(Graphical User Interface):ボタンやテキストフィールドのような、ほとんどのソフトウェアに搭載されている直感的なインターフェース(ソフトウェアの画面)。
1.JDK + NetBeans のダウンロード
早速JDKとNetBeansをダウンロードし、インストールしましょう。
まずはJava提供元であるOracle社の公式ダウンロードページ(下記URL)にアクセスします。
http://www.oracle.com/technetwork/java/javase/downloads/index.html
JDK7 + NetBeans と書かれたアイコンをクリックします。
「Accept Licence Agreement」にチェックを入れて、お使いのPC環境に合ったものを選択し、ダウンロードします。ここではWindows(64bit)を想定して進めていきます。
ダウンロードが完了したら、「jdk-7u25-nb-7_3_1-windows-x64.exe」を実行し、インストーラを起動します。
「次へ」を押して進みます。
「ライセンス契約条件に同意する。JUnitをインストール」にチェックを入れて、「次へ」を押します(初めの内は使う予定はありませんが、先を見越してインストールしておきます)。
JDKのインストール先を指定することができます。特にこだわりが無ければ、そのまま「次へ」を押します。
NetBeansのインストール先と、NetBeansで利用するJDKを指定することができます。ここも特にこだわりが無ければ、そのまま「次へ」を押します。
プラグイン等を利用する予定は当分無いので、「更新の確認」のチェックを外して「インストール」を押します。
JDKのインストールが始まり、次いでNetBeansのインストールが自動的に始まります。昔と比べて驚くほど楽になりました。
暫くは練習用途のため、「匿名の使用データを提供して、NetBeansプロジェクトに協力します」のチェックを外して「終了」を押します。これで、Javaの開発環境がインストールされました。
2.NetBeansの起動とフォントの設定
続いて、NetBeansを起動させます。
デスクトップ上にできた「NetBeans IDE 7.3.1」アイコンをダブルクリックするか、スタートメニューにできたNetBeansアイコンをクリックします。
起動の準備が行われ、暫くすると
NetBeansが立ち上がります。まずは、ストレス無くコーディングができるよう、フォントの設定をしておきましょう。
メニューバーの[ツール]->[オプション]と進み、オプションウィンドウを出します。
「フォントと色」アイコンをクリックし、カテゴリが「デフォルト」になっていることを確認し、フォントラベルの右側のボタンをクリックすることで、エディタ全体のフォントを選択することができます。個人的には「メイリオ 20pt」あたりが好きで、よく使っています。
3.Javaドキュメントの導入
Java開発環境構築の仕上げに、日本語のJavaドキュメントを参照できるように設定します。JavaドキュメントとはJavaの取扱説明書のようなもので、ソフトウェア開発を強力にサポートしてくれるので、是非導入しておきましょう。
Java SE 7の日本語Javaドキュメントは、下記URLになります。
http://docs.oracle.com/javase/jp/7/api/
リンク先を見てもらうと、膨大な量のドキュメントが存在することがわかります。このままブラウザ上で参照するのは不便なので、NetBeansに組み込みます。
メニューバーの[ツール]->[Javaプラットフォーム]と進み、「Javaプラットフォーム・マネージャ」ウィンドウを出します。
次に[Javadoc]タブを押します。既に「http://download.oracle.com・・・」というJavadocが存在しますが、これは英語版のJavaドキュメントになります。英語が得意な方は、このままでも構いません。日本語で読みたいという方は、「URLの追加」ボタンを押します。
先ほどの日本語ドキュメントのURL「http://docs.oracle.com/javase/jp/7/api/」を入力し、「URLの追加」ボタンを押します。
新たに追加した日本語ドキュメントが最上段になるように、「上へ移動」ボタンを押します。こうすることで、優先的に日本語ドキュメントが参照されるようになります。もし英語版が全く不要であれば、日本語版だけ残して削除してしまってもOKです。
また、ここで紹介した方法はオンラインであることが前提となっており、オフラインではドキュメントの参照ができません。オフラインでもドキュメントの参照を行いたい場合は、ドキュメントのHTMLファイルをローカルに保存し、「ZIP/フォルダの追加」ボタンによって追加します。下記URLから、ドキュメントアーカイブとしてHTMLをまとめたものがダウンロード可能となっております。
http://www.oracle.com/technetwork/jp/java/java-sun-1440465-ja.html
ただし、上記URLからダウンロードできるのはJava SE 6までのものとなっており、最新のJava SE 7のものはありません。しかし当分の間は6と7の共通のドキュメントしか参照しませんので、Java SE 6のドキュメントを利用しても特に問題はありません。環境に応じて選択して下さい。
ここまでで、Javaの開発環境は整いました。次回以降、いよいよソフトウェア開発を行っていきます。
(2013年9月10日 加納徹)