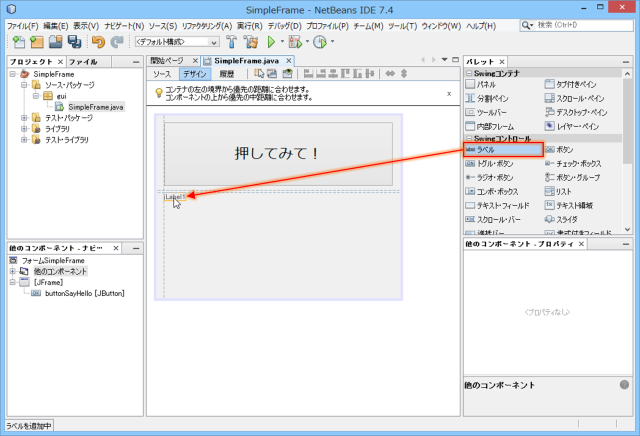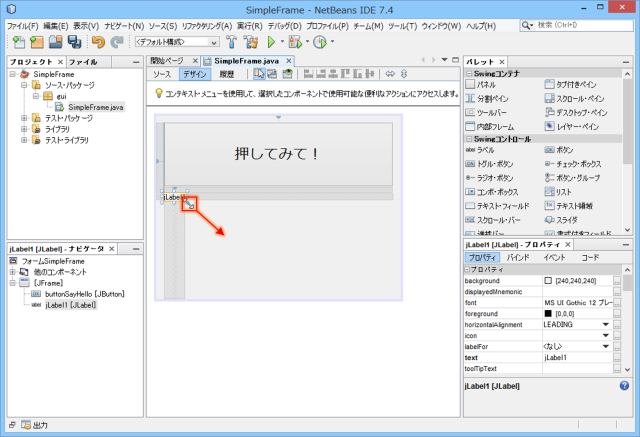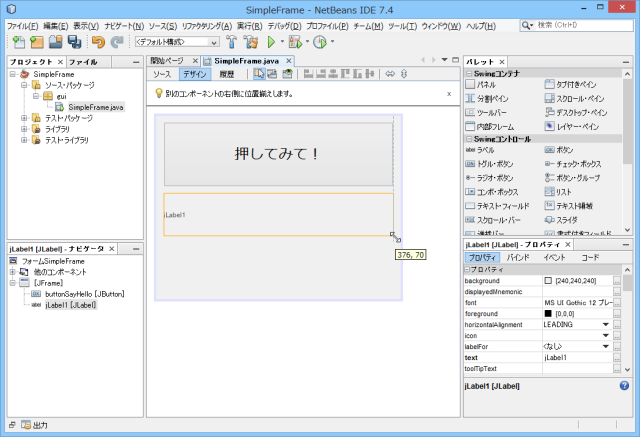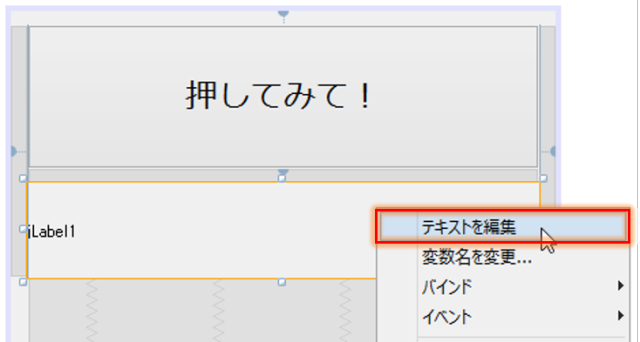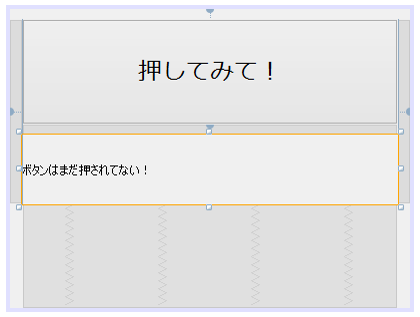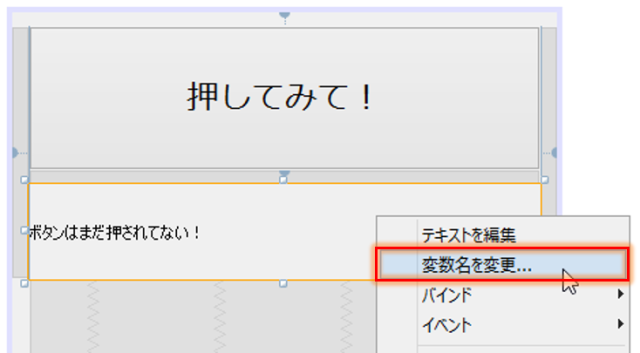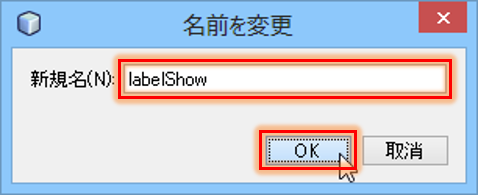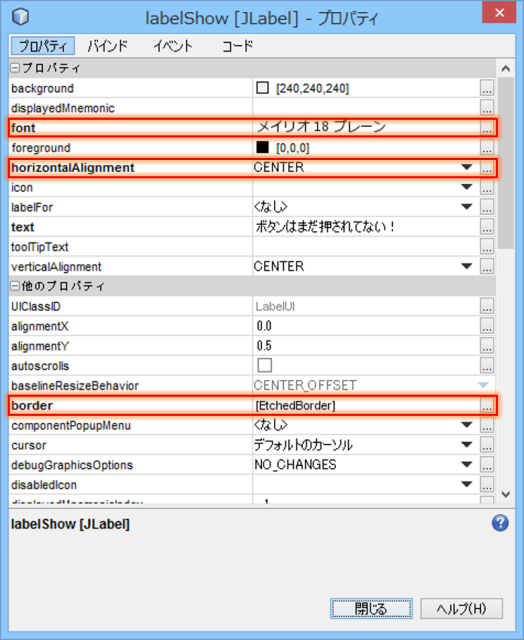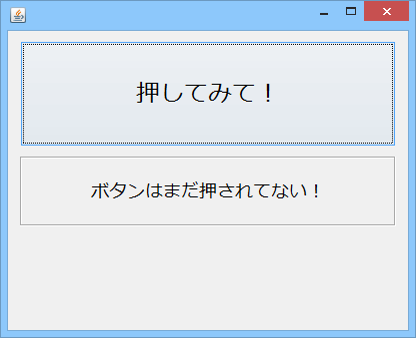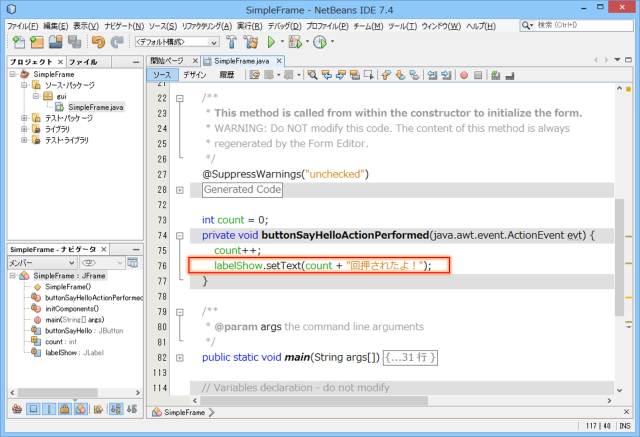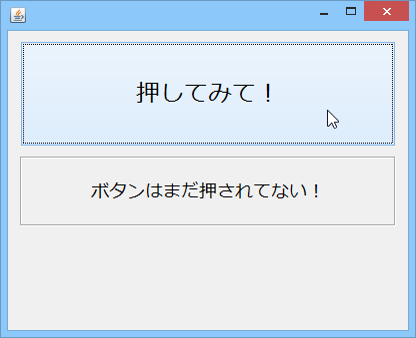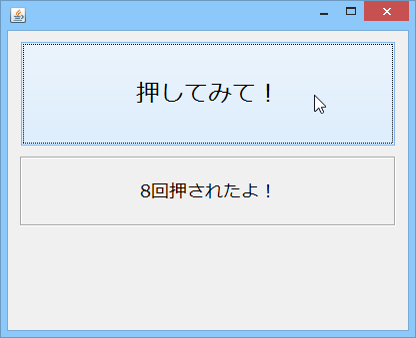2.3 ラベル(JLabel)の使い方
本節では、ラベル(JLabel)の使い方を見ていきます。
ラベルとは、ユーザが変更不可能なテキスト領域を画面に埋め込むGUI部品です。
一見地味なGUI部品ですが、ユーザに様々な情報を与えるその役割はとても大きいです。
1.ラベルの設置
まずはラベルを設置しましょう。前回作成したプロジェクト及びJFrameフォームを想定して説明していきます。
「パレット」ウィンドウの「Swingコントロール」タブから「ラベル」をクリックし、「JFrame」フォームの上でもう一度クリックして配置します。場所はどこでも構いませんが、今回はボタンの真下に配置します。
見やすいように、ラベル右下部をドラッグしてサイズを変更します。
ここでは幅いっぱいまで広げていますが、好きなサイズで構いません。
2.ラベルの名前変更
ラベルを配置したら、前回同様「テキストの変更」と「変数名の変更」を行います。
ラベル上で右クリックをして、[テキストを編集]を選択します。
どんな文章でも構わないので、ラベルに表示されるテキストを入力しましょう。ここでは、「ボタンはまだ押されていない!」としました。
次は「変数名の変更」を行います。ラベルを右クリックして[変数名を変更]を選択します。
ここでは、前節で説明した慣習「GUI部品名(頭文字は小文字) + 機能や役割(頭文字は大文字)」に倣って、「labelShow」とい名前を付けています。情報を表示(Show)する機能を持ったラベル(label)という意味を持った変数名です。
更に、見やすいようにプロパティを幾つか変更します。
ラベルを右クリックして[プロパティ]を選択すると、このようなウィンドウが現れます。[font]プロパティでラベルをフォントやサイズを、[horizontalAlignment]プロパティで文字の表示位置を、[border]プロパティでラベルに枠を付けるかどうかを変更することができます。
上記3つのプロパティを変更した結果、このようになります。
3.機能の実装
ラベルに機能を持たせていきましょう。テキスト情報をユーザに与えている時点で、既にラベルの機能を果たしているとも言えますが、今回はボタンを押した回数をラベルに表示する機能を実装していきます。前節ではボタンのテキストを変更して回数を表示していましたが、本来そのような情報はラベル等に表示すべきものです。
ボタンをダブルクリックするか、[ソース]タブをクリックして、ソース編集エディタに移ります。前回「buttonSayHello.setText(count + “回押されたよ!”);」と書いた領域を、次のソースコードに置き換えます。
|
1 |
labelShow.setText(count + "回押されたよ!"); |
ボタンと同様にラベルにも、テキストを変更する「setText()」メソッドが存在します。このメソッドを利用して、ラベルのテキストを変更します。
[F6]キーを押すか実行ボタンを押して、実行してみましょう。ボタンをクリックした回数の情報が、ラベル領域に表示されるはずです。
(2013年11月13日 加納徹)